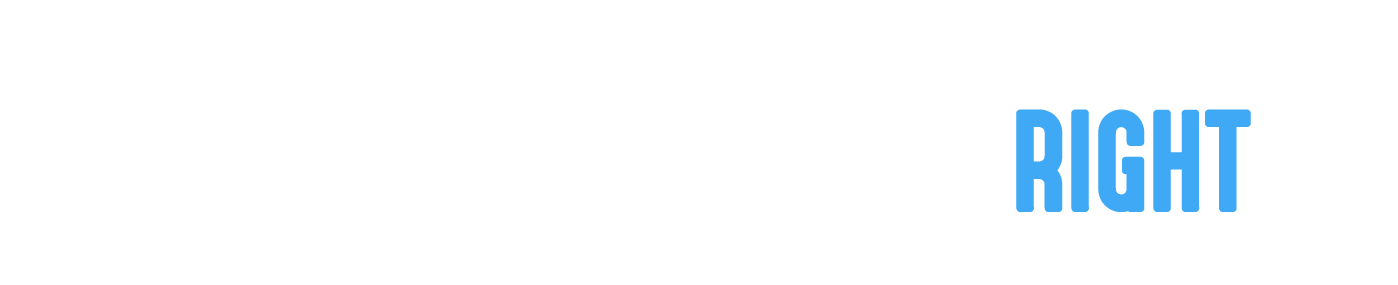Manage Jobs In Progress
The Contractor App has many features that significantly simplifies how you stay on top of jobs, how you manage them and keep your customers updated. There are 4 features that are particularly important when you manage jobs that are in progress:
- Assign Employees
- Add Images
- Log Time
- Manage the Job Status
Getting Started
To view the jobs you have in progress, first click 'In Progress' when you are on the My Jobs tab. Then on the next screen, click on the specific job you want to work on or get more details about.
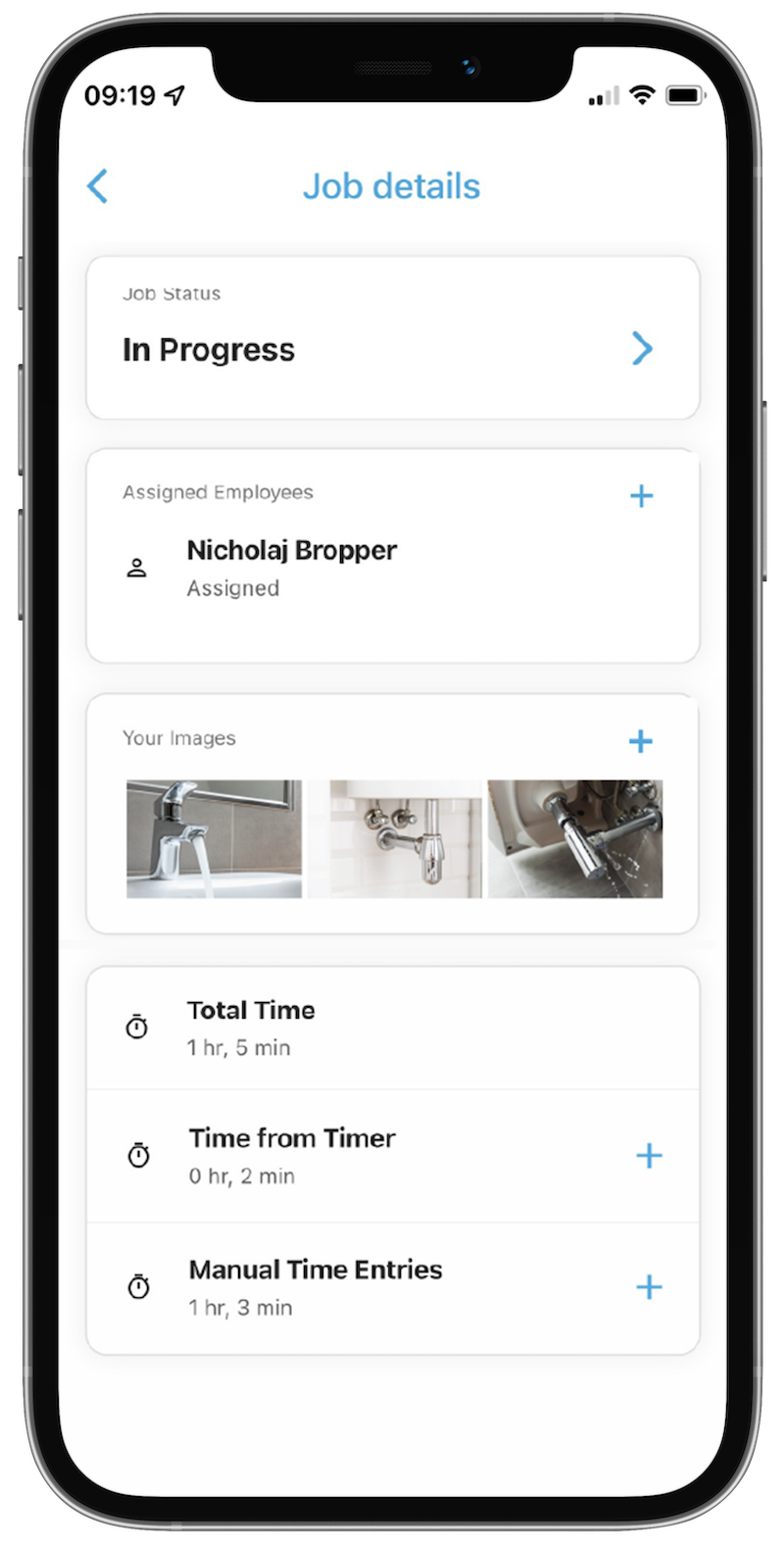
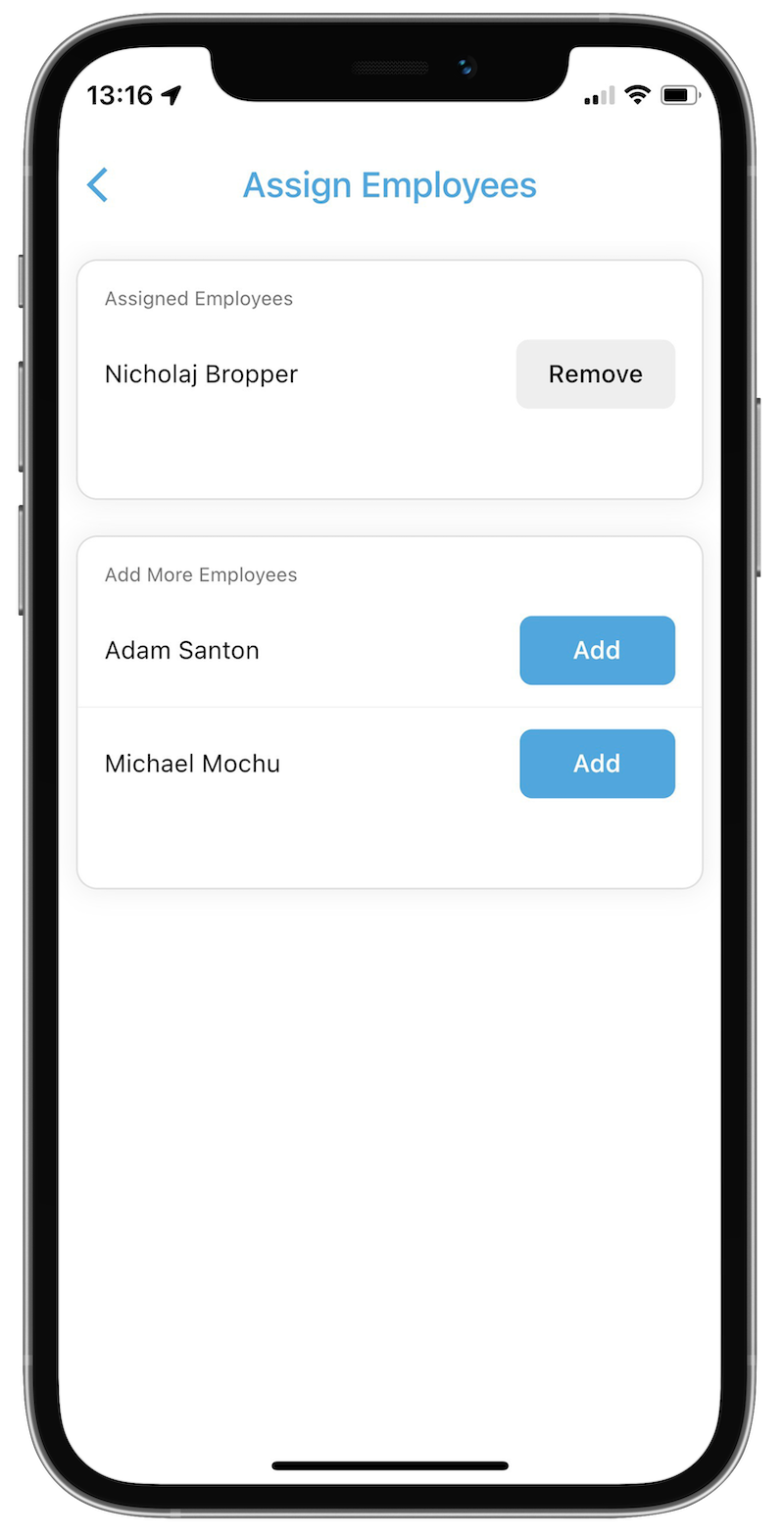
Assign Employees
The Assigned Employees feature allows everyone who has a 'Manager with Employees' account to assign employees to their jobs.
To assign an employee, click on the + icon in the 'Assigned Employees' section. Then click the Add button next to the employee you want to add to the job.
Once an employee has been assigned to a job they can start adding photos of the work done and can log their time on the job, while the manager can follow along and stay updated on all the progress remotely.
Add Images
Your Images section allows managers and employees (who are assigned to the job) to add images to your jobs. This helps you document the work and can give you proof of what the situation was like before you started, the work you did and how you left the place.
To add an image, simply click the + icon in the 'Your Images' section.
Log Time
The time feature enables managers and customers to see how much time the contractor spends on each job and at each property. There are two ways to log time in the Contractor App:
- Use a timer
- Enter time manually
Use a Timer
To log time with the timer, click the + icon next to Time from Timer and then click the Start button to start the timer, see Figure 1. To stop the timer click the same button again (now showing the text 'Stop'). If you made a mistake, you can always click the Reset button.
When the timer is started, the app records the current location and the name associated with the account who is making the time entry. When the timer is stopped, the current location is once again recorded.
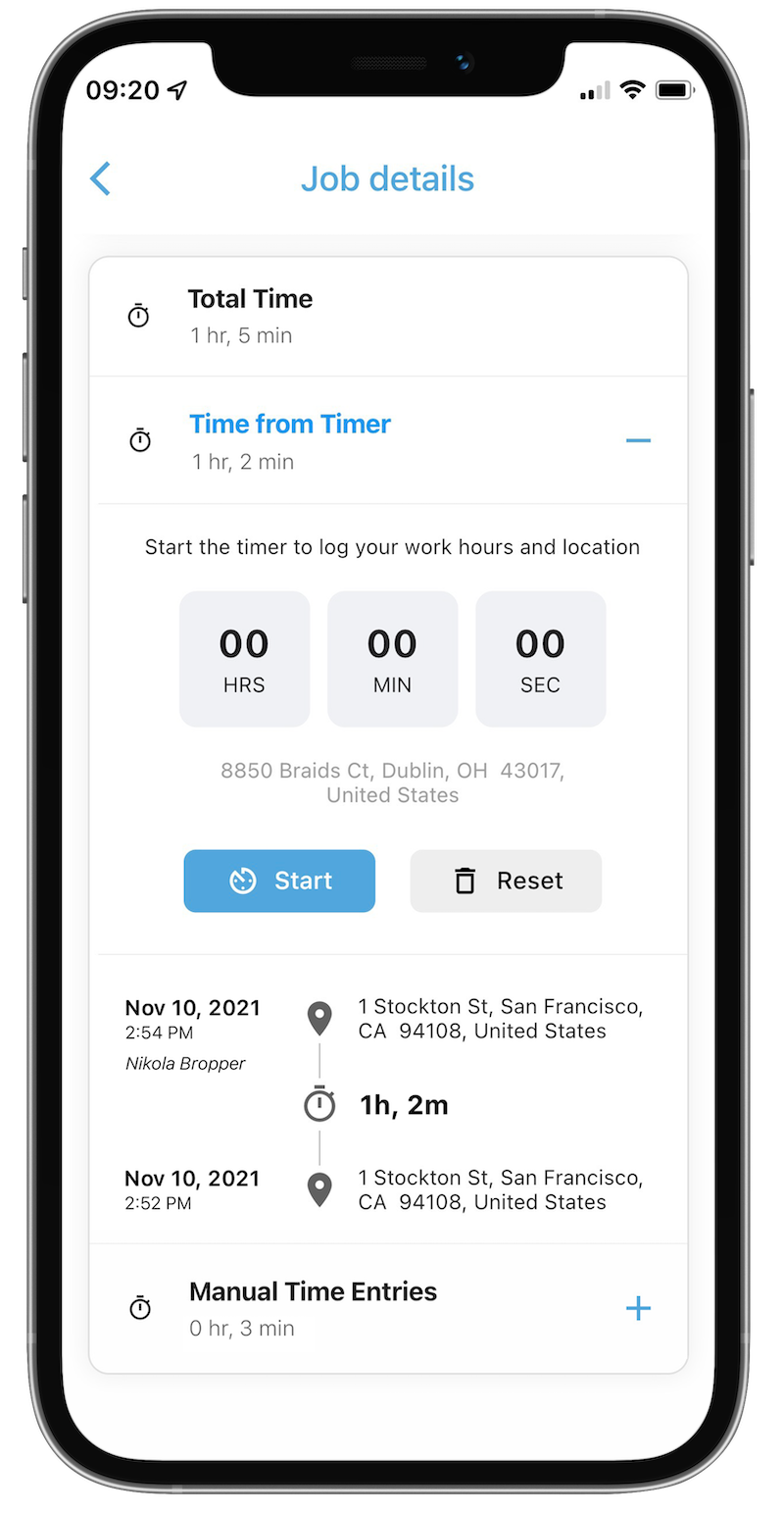
Figure 1. Time with Timer
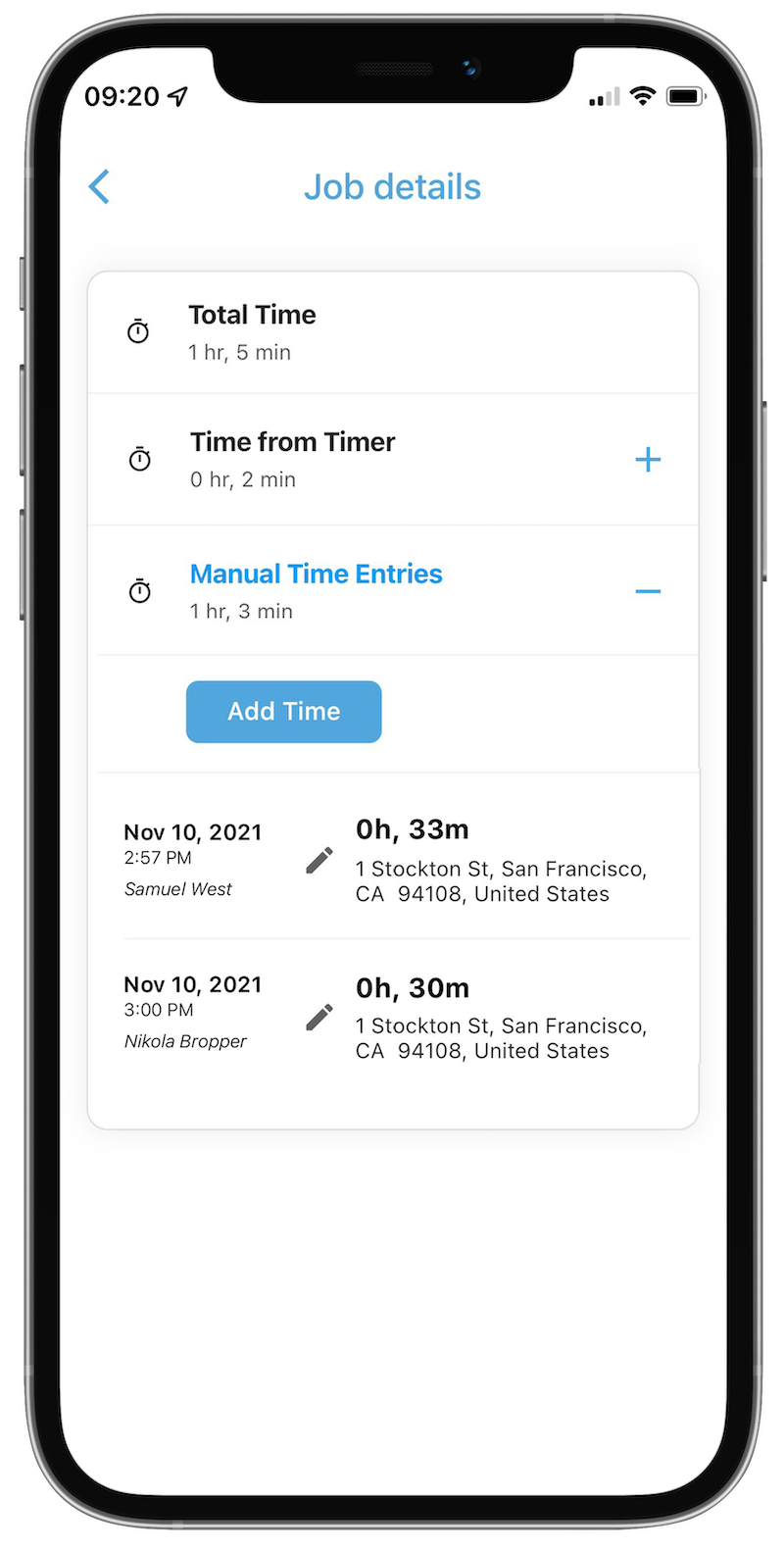
Figure 2. Manual Time Entries
Enter Time Manually
To manually enter time, click the + icon next to Manual
Time Entries and then click the Add Time button to enter
the amount of time spent at the location.
When the time entry is made the app records the current
location and the name associated with the account who is
making the time entry.
Job Status
Job Status is a vital aspect of managing your jobs. Primarily, the Job Status indicates to managers, employees and customers how close the job is to being done. To learn more about the principles around job status and the phases, please visit the Job Status page.